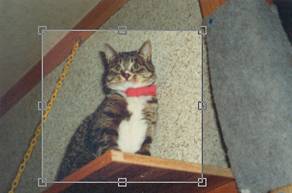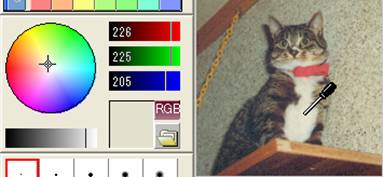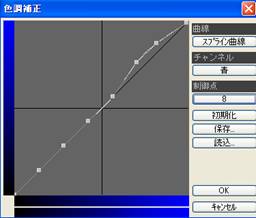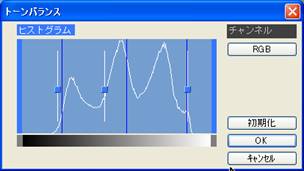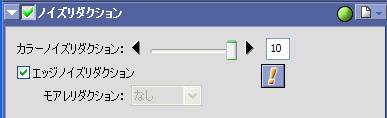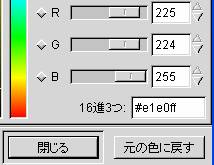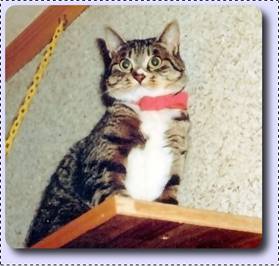|
(1)スキャナで取り込んだ画像を今回のメインソフトであるPixiaで開く。全体的にボヤ〜ッとした画像だ。 |
(2)先ずトリミングする範囲を決めよう。ミーが中心になって余計なものが映らないのはこの位かな。柱に巻いてあるのは傷防止対策だが、この手はずっと先まで使った。 |
||||||
|
|
|
||||||
|
(3)範囲が決まったので「領域/トリミング」を選択。これで良し。 |
(4)真っ白であった毛の部分の色をチェックして見よう。白い毛の部分で右クリック。RGBの数値が(226,225,205)と出た。青がちょっと少ないがほぼグレイだ。 |
||||||
|
|
|
||||||
|
(5)最初に白の部分の色補正からやろう。200前後の青成分を少し足してやればグレイになるかな。カーブは滑らかにして、こんなもんかな。(「画像/色調補正」) |
(6)色の階調はどうなっているかな。「画像/トーンバランス」を選択、最初の印象通り、やはりハイライト部とシャドウ部のデータが少ない。 |
||||||
|
|
|
||||||
|
(7)スライダーの位置はこんなもんかな。これで画像にメリハリがついた。 |
(8)う〜ん、もうちょっと明るい方がいいかな。よし全体にもう少し明るくしよう。 |
||||||
|
|
|
||||||
|
(9)ここで「画像/明るさとコントラスト」を選択、明るさ8位が適当な線かな。 |
(10)Pixiaでの補正はこれまで。画像を保存しよう。jpgの品質は80でいい。 |
||||||
|
|
|
||||||
|
(11)ここでNikon Capture 4を起動して、先ほど保存したファイルを開く。Capture4はD70など最近の一眼レフデジタルカメラで撮影した画像の補正に適したソフトだ。ここでは一部の機能だけを使う。 |
|||||||
|
|
ミーの特徴である目をくっきりさせよう。 補正量を多くすると目はくっきりしたが、全体的に荒れが目立つようになった。影の部分には白っぽい点々が見える。それは他の手を使って補正すれば何とかなるかな。 |
|
|||||
|
(12)白のノイズが目立ってきたのでノイズリダクションで緩和させて見よう。ノイズリダクションを最大にすると、少しよくなった。ページに載せる時は役半分の画像にするので、その時もっと良くなるなるかも知れない。 |
|||||||
|
|
(13)Nikon Picture4での補正はこれまでとし、保存。仕上げはGimpだ。 Gimpはフリーでありながら優秀なソフトだ。これが使えこなせるようになれば、大抵の事はこれ一本で間に合う。難点は良く落ちることか。 |
||||||
|
(14)Gimpを起動、先ず実際に使うサイズに変更しよう。「画像/拡大・縮小」を選択、図の通り約半分のサイズにした。 |
(15)角取りの準備として枠の色がページの背景色に合うよう、Gimpの背景色も変更。このページの背景色(225,224,255)を入力して「閉じる」をクリック。 |
||||||
|
|
|
||||||
|
(16)Gimpの便利なオート機能の一つである「script-fu/装飾/角丸め」で次の様に設定し「了解」をクリック。 |
(17)この画像の背景色がページの背景色と同じくなったので、自然になるかな。白いノイズも目立たないようだ。これで完成! |
||||||
|
|
|
||||||
上記はPixiaでの補整ですが、今は同じフリーソフトのPicasa2をお薦めします。(2007/6/13)